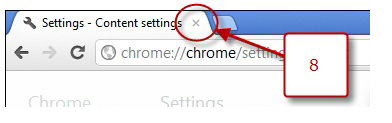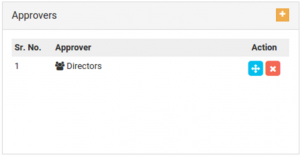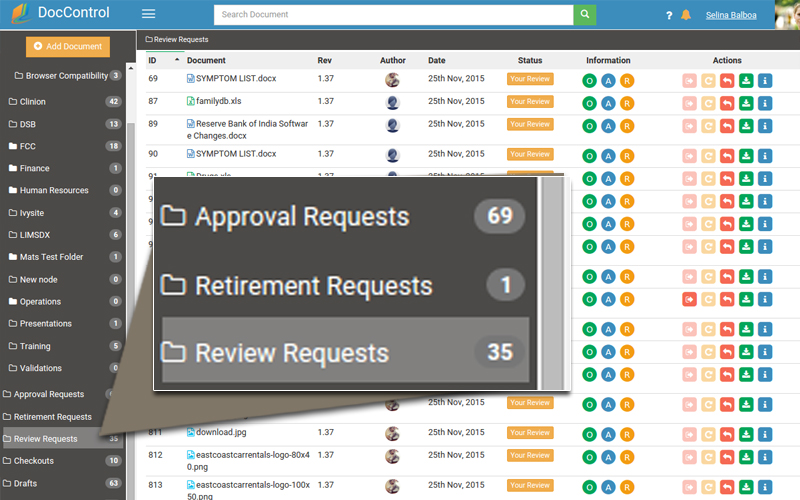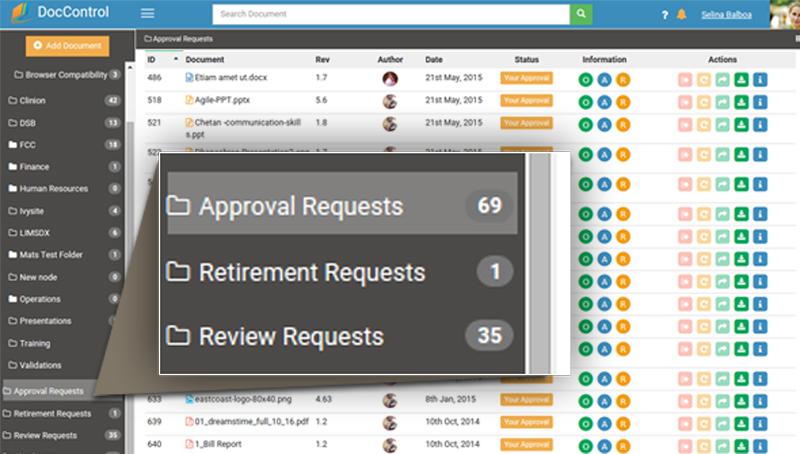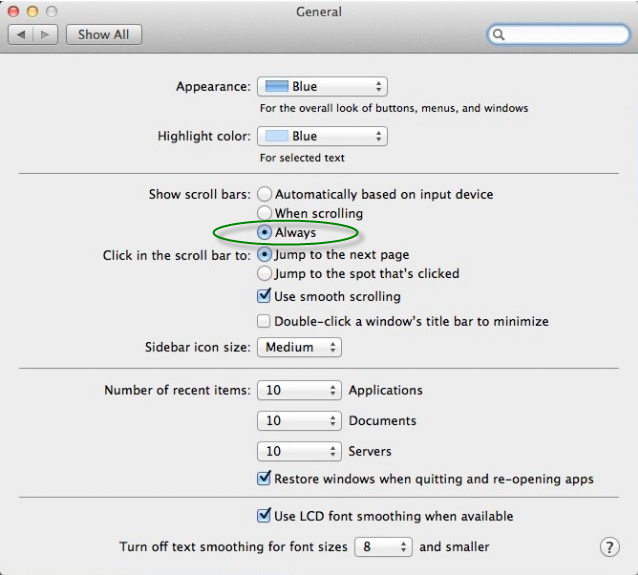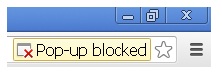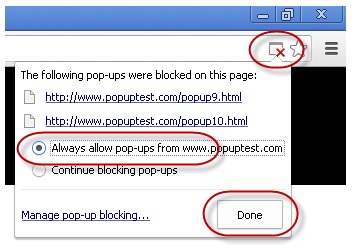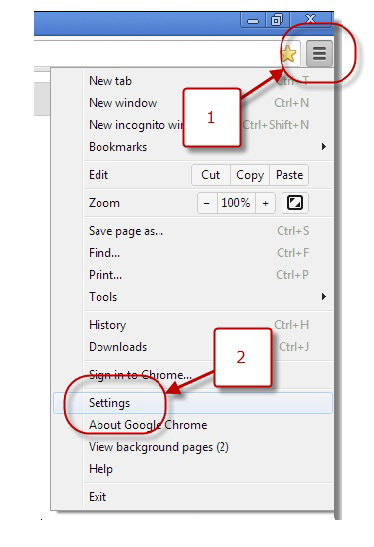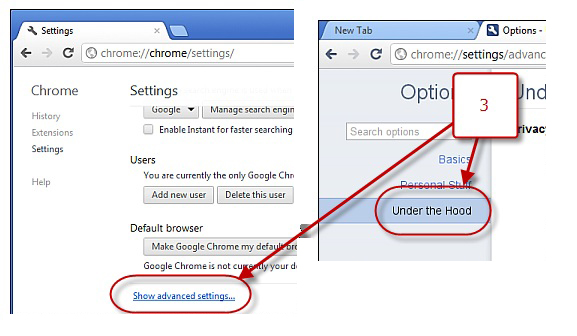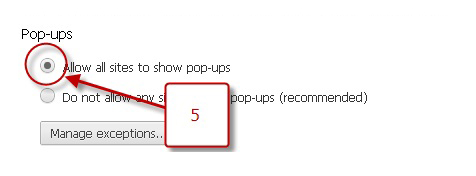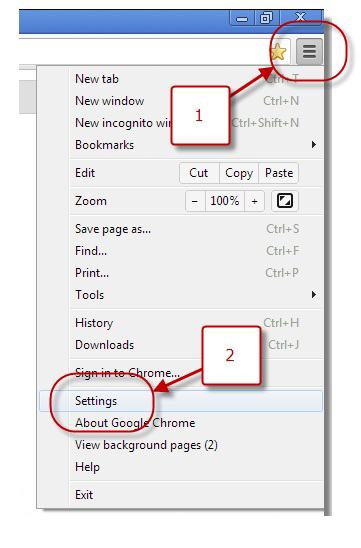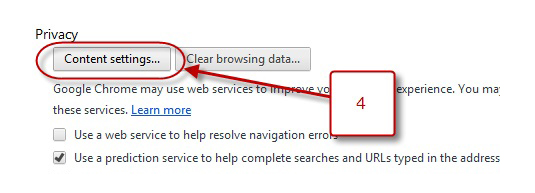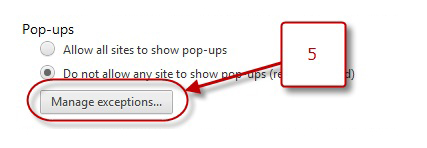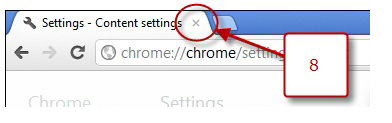I’m using the website for my class, but some pages don’t load or certain links don’t do anything when I click them. What can I do to be able to use the site?
Chrome features a pop-up blocker that can prevent new windows from opening. When it does, you’ll briefly see the message “Pop-up blocked” in the address bar.
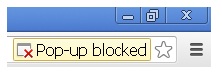
You can allow pop-ups from a site that you’re visiting by clicking the blocked pop-up icon, selecting “Always allow pop-ups from [address of site]”, and clicking Done.
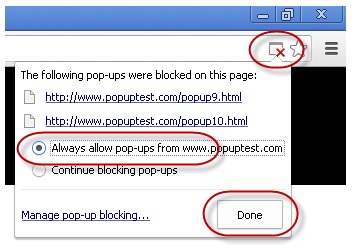
We recommend turning off all pop-up blockers while using Pearson websites. You can turn off the Chrome pop-up blocker by following the instructions below. If you choose to leave the Chrome pop-up blocker on, please configure it to recognize the sites you use as exceptions.
Turning Off the Pop-Up Blocker
Please follow the instructions below to be sure that most new windows that open at Pearson websites are not blocked:
Note: To open content after disabling or configuring your pop-up blocker you may need to refresh the web page.
1. Open Chrome and click the Chrome menu (), or in older versions, the wrench
icon ().
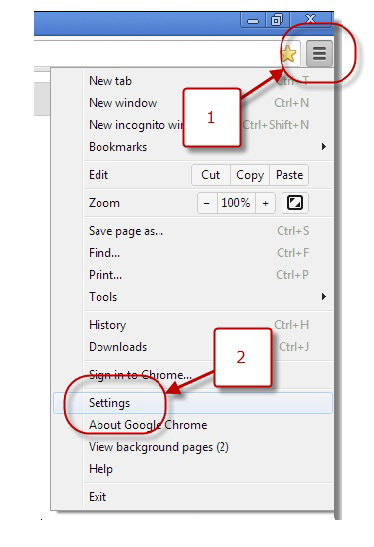
2. In Windows: Click Settings (or in older versions, Options)
In Mac OS X: Click Preferences…
3)Scroll down to the Privacy heading (you may need to click Show advanced settings…, or in older versions, Under the Hood)
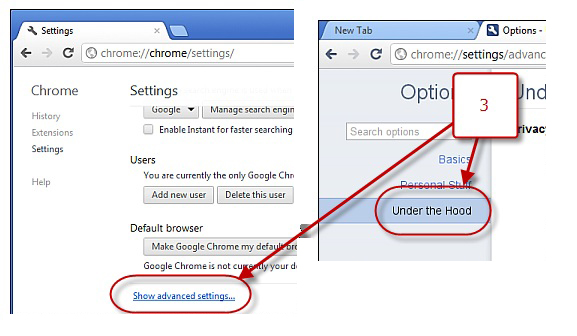
4. In the Privacy section, click Content settings…

5. In the Pop-ups section, select “Allow all sites to show pop-ups”
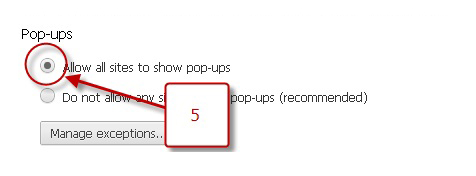
6. Click OK
7. Click the “x” to the right of the Settings – Content Settings tab to close it
Managing Exceptions
Note: Leaving the pop-up blocker on and configuring exceptions may not allow all of the features of Pearson websites to function as designed and can prevent you from passing the browser check. If you have configured exceptions in the pop-up blocker but have observed unexpected behavior while using Pearson websites, please turn the pop-up blocker off.
Please follow the instructions below to be sure that most new windows that open on Pearson websites are not blocked:
Note: To open content after disabling or configuring your pop-up blocker you may need to refresh the web page.
1. Open Google Chrome and click the Chrome menu (), or in older versions, the wrench icon ().
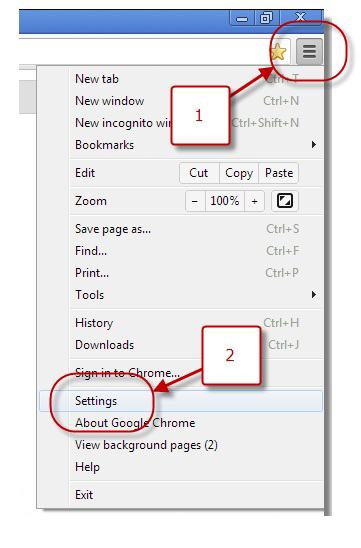
2.In Windows: Click Settings (or in older versions, Options)
In Mac OS X: Click Preferences…
3. Scroll down to the Privacy heading (you may need to click Show advanced settings…, or in older versions, Under the Hood)

4. In the Privacy section, click Content settings…
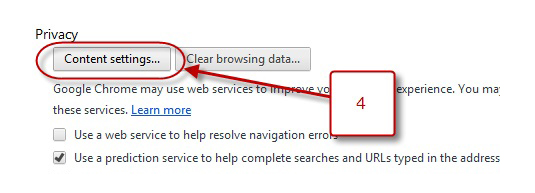
5. In the Pop-ups section, click Manage exceptions…,
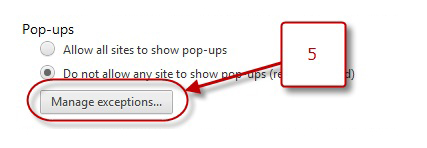
6. In the text boxes under “Hostname pattern,” type the domains listed below exactly as they appear, pressing Enter after each one:
[*.]pearson.com
[*.]pearsoned.com
[*.]pearsoncmg.com
[*.]mathxl.com (if your course includes XL features)
[*.]myitlab.com (if you use MyITLab)
[*.]ecollege.com (if you use a new design, MyLabsPlus, or LearningStudio course)
Note: For a complete list of domains that may be used by a specific course or product, please see Answer 8964.
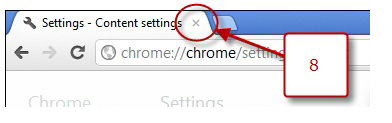
7. Click OK
8. Click the “x” to the right of the Settings – Content Settings tab to close it