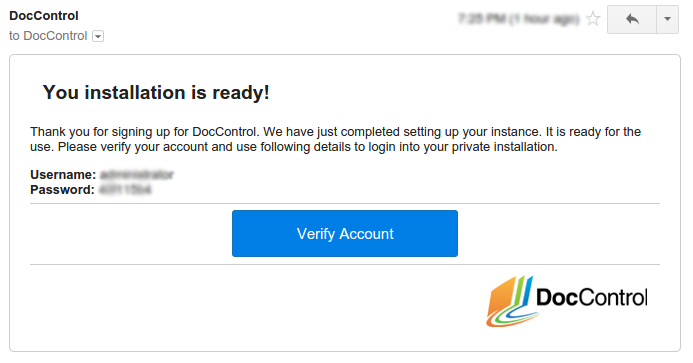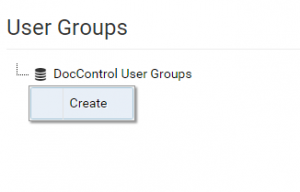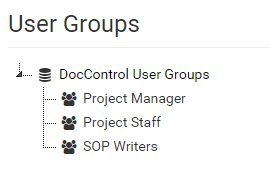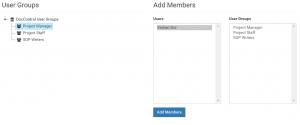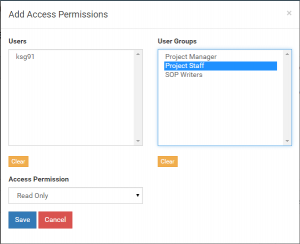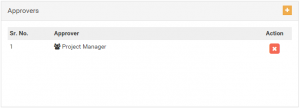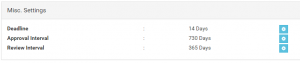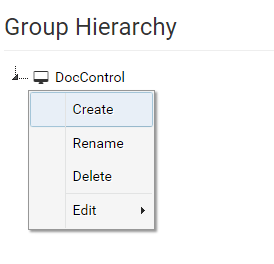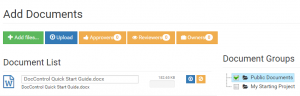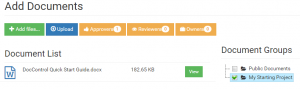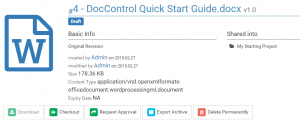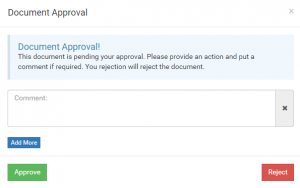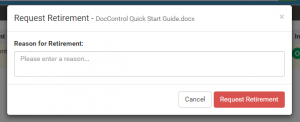The first step is to give each member of your project a DocControl account. There are three predefine account types: Administrators, Users, and Viewers. Administrators manage all the users, documents, and groups. Users can be assigned to upload, modify, and approve documents. Viewers can only access and download files.
- For this guide, we will create the following user accounts:
- An account with the username Staffand account type Viewer
- An account with the username Writerand account type User
- An account with the username Approverand account type User
- From the admin menu, select the ‘Manage Users’ option
- Click the ‘Add User’ heading to reveal the registration form
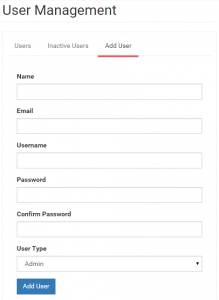
- Enter any name and provide a valid email address.
- A verification link to activate the account will be sent to the email address.
- Fill in the form in accordance to the users specified at the top
- Log into each email and click on the verification link to activate the respective account and complete the registration process.
The majority of your users will fall under the User or Viewers account type. To prevent unwarranted changes to your users or documents, try to limit the number of Administrators you assign.